Cara Merubah Tampilan Adobe Photoshop - Bosan dengan tampilan Adobe Photoshop Kamu yang begitu-begitu
saja? Mari Kita rubah dimulai dari sini. Kali ini Saya akan berbagi tutorial
bagaimana sih caranya merubah beberapa tampilan dari Adobe Photoshop? Karena
memang hanya ada beberapa tampilan saja yang dapat Kita rubah di Photoshop
sendiri, mungkin untuk versi selanjutnya semua tampilan bisa Kita rubah sendiri.
Dengan adanya fitur ini, pengguna Photoshop tidak akan bosan
dengan tampilan yang begitu-begitu saja. Mungkin ada sebagian dari Kamu yang
memang bosan dengan tampilan yang begitu-begitu saja, juga ada yang tidak
peduli atau sudah cocok dengan warna default yang diberikan
Photosop itu sendiri.
Lalu, bagaimana caranya merubah beberapa tampilan Photoshop?
Caranya mudah, yaitu:
1. Buka Adobe Photoshop Kamu, versi berapa saja bisa Kamu rubah.
Hanya saja fitur yang dapat dirubah sedikit ada perbedaan dan penambahan.
Disini Saya memakai Adobe Photoshop CC 2015;
Foto 1.1 Welcome Screen
2. Untuk memulai merubah beberapa
tampilan, Kamu harus membuat sebuah dokumen terlebih dahulu
agar bisa memulainya, caranya tekan CTRL+N (New
Document);
Foto 1.2 Membuat Dokumen Baru
3. Jika sudah membuat sebuah
dokumen, maka Kamu sudah bisa merubah beberapa tampilan yang ingin dirubah.
Caranya tekan CTRL+K (Preferences);
Foto 1.3 Membuka jendela Preferences
4. Maka akan ada tampilan
dari Preferences. Di dalam Preferences sendiri ada fitur lain selain
merubah tampilan, yaitu merubah Tools,
Story Log, File Handing, Export, Performance, dll. Sedangkan fitur untuk
merubah tampilan yaitu Interface,
Cursors, Transparency and Gamut, Guides, Grid and Slices.
Foto 1.4 Menu Preferences
Itu dia cara untuk merubah tampilan Photoshop. Sekarang mari Kita bahas fitur untuk merubah tampilannya.
1. Interface
Dari
namanya sudah jelas bahwa Interface gunanya
untuk merubah tampilan awal yang secara langsung dapat Kita lihat ketika awal
membuka Adobe Photoshop.
Foto 2.1 Default Interface
Foto diatas adalah Interface sebelum Kamu rubah atau default interface. Di Adobe Photohop CC 2015 terdapat banyak pilihan untuk merubah tampilan Interface. Kamu bisa merubah warna tema, mode tampilan, dll. Warna tema yang disediakan ada 4 warna, yaitu Dark Gray, Medium Gray, Gray, Light Gray. Sedangkan untuk mode tampilan Kamu bisa memilih warna susuka hati. Berikut ini adalah beberapa tema yang tersedia:
Foto 2.2 Dark Gray Theme
Foto 2.3 Medium Gray Theme
Foto 2.4 Gray Theme
Foto 2.5 Light Gray
Theme
Itu dia beberapa tema yang disediakan oleh Adobe Photoshop. Sekarang bahas mode tampilan. Untuk mengubah mode tampilan, Kamu tinggal klik dibawahnya, yaitu Standard Screen Mode > Custom > Pilih warna yang Kamu inginkan.
Foto 2.6 Blue Screen Mode
Foto 2.7 Red Screen Mode
Foto 2.8 Green Screen Mode
2. Cursors Brush
Jika sebelumnya merubah sebuah Interface, maka kali ini Kita akan merubah kursor brush. Terdapat 2 pilihan untuk merubah kursor, yaitu kursor untuk Painting dan kursor untuk Eyedrop. Untuk bagian kursor Painting disediakan, yaitu Standard, Precise, Normal Brush Tip, dan Full Size Brush Tip.
Foto 3.1 Standard
Foto 3.2 Precise
Foto 3.3 Normal Brush Tip
Foto 3.4 Full Size Bursh Tip
Foto 3.5 Standard
Foto 3.6 Precise
3. Transparency and Gamut
Pengguna setia Photoshop pasti tahu dong bentuk dan warna transparansi Adobe Photoshop? Yap betul, bentuk transparansinya yaitu Grid dengan ukuran medium dan berwarna putih berseling gray. Di artikel ini mungkin Kamu akan pertama kali mengetahui bahwa transparansi di Adobe Photoshop dapat dirubah menjadi warna selain putih. Dalam menu Transparency and Gamut, Kamu bisa merubah ukuran grid dan merubah warna transparansinya sesuai keinginan. Caranya cukup mudah, Klik Grid Size > Pilih ukuran yang Kamu inginkan.
Foto 4.1 Large Size
Juga dengan merubah warna transparansi, caranya klik Grid Clor > Custom > Pilih warna yang Kamu inginkan.
Foto 4.2 Yellow Color
4. Guides, Grid and Slices
Dan yang terakhir adalah Guides, Grid and Slices. Pasti sudah pada tahu apa gunanya guide. Fungsi guide adalah sebagai penyelaras sebuah objek agar posisinya lurus dan seimbang. Disini Kamu bisa merubah warna guide sesui keinginan. Selain dapat dirubah warnanya, guide dapat dirubah bentuknya juga, dari yang biasanya hanya garis vertikal dan horizontal, sekarang Photoshop menyediakan bentuk dot atau titik-titik kecil yang terpisah. Begitu juga dengan Grid. Untuk tidak penasaran, silahkan Kamu coba pada Photoshop yang Kamu punya.
Menarik, bukan? Silahkan Kamu coba dan buka Adobe Photoshop Kamu sekarang juga! Jika artikel ini bermanfaat, jangan lupa share dan komentar. Sekian tutorial dari Saya hari ini, semoga bermanfaat, dan selamat untuk tampilan baru pada Photoshop Kamu!







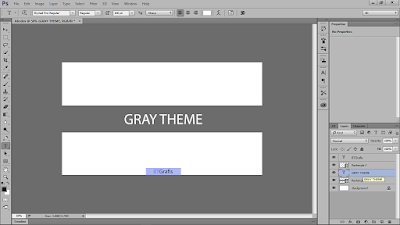













3 komentar
Sangat bermanfaat, terima kasih gan☺
Nice kang
Mantap, thanks tutornya.
EmoticonEmoticon