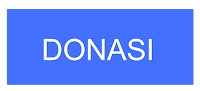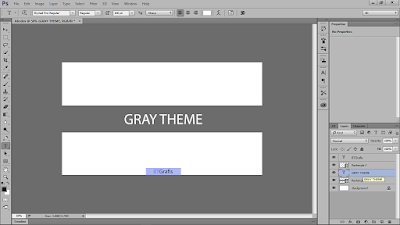5 Website yang Menyediakan Gambar Gratis – Mungkin Kamu adalah seorang fotografer yang sedang mencari inspirasi gambar untuk berkarya atau untuk menjadi bahan editing. Atau bahkan Kamu adalah seseorang yang baru saja belajar tentang photography yang ingin mengulik lebih dalam lagi tentang photography. Saya sudah menyusun lima situs web fotografi stok online terbaik untuk dapat kita gunakan secara gratis tanpa membayarnya, dimana kamu bisa menggunakan gambar yang disediakan dengan bebas.
Mungkin untuk gambarnya bisa Kita gunakan sebagai referensi belajar dunia photography atau mempercantik kebutuhan visual kalian, seperti membuat presentasi agar terlihat menarik, menggunakannya sebagai wallpaper smartphone, sebagai sarana penyampaian pesan terhadap seseorang atau menjadikannya untuk belajar editing effect. Dengan adanya situs web yang manyalurkan gambar gratis, Kamu harus ingat bahwa gambar tersebut adalah hasil dari orang lain dan Kamu tidak boleh mengakui bahwa gambar tersebut adalah milik/ hasil karya Kamu.
Langsung saja baca artikel ini sampai selesai jika Kamu ingin mengetahui lima situs web yang menyediakan gambar gratis!
1. Unsplash
Unsplash adalah situs web yang didedikasikan untuk berbagi fotografi bebas-hak cipta di bawah lisensi Unsplash. Situs web ini mengklaim lebih dari 70.000 fotografer yang berkontribusi dan menghasilkan lebih dari 5 miliar tayangan foto per bulan. Unsplash telah dikutip sebagai salah satu situs web fotografi terkemuka di dunia oleh Forbes, Majalah Pengusaha, CNET, Media dan The Next.
Di dalam situ web Unsplash ini, banyak sekali referensi genre foto yang akan kita temui, beberapa contohnya seperti Potrait, Street, Food Photography, Technology, dll. Bahkan hampir semua genre foto terdapat di dalam situs web ini. Dan kamu bisa mengunduhnya tanpa batas. Salah satu favorit saya.
Kunjungi Unsplash disini
Kunjungi Unsplash disini
2. Freerange Stock
Photo credit by Freerange
Setelah Kamu mendaftar menjadi member gratis di Freerange, ribuan foto stok yang beresolusi tinggi akan kamu dapat tanpa membayarnya. Semua gambar situs web ini dapat digunakan untuk proyek pribadi atau komersial.
Selain foto, situ web Freerange juga menyediakan berbagai referensi desain yang bagus, dimana dapat kita gunakan atau memanfaatkannya untuk mempercantik desain yang sedang kamu buat.
Kunjungi Freerange Stock disini
Kunjungi Freerange Stock disini
3. Death to The Stock Photo
Photo by Jalexandertan on Death To The Stock Photo
Death to Stock adalah sumber daya, sistem kepercayaan, dan ajakan bertindak bagi para seniman di seluruh dunia yang bersatu dalam perjalanan mereka untuk membuat jalan mereka sendiri.
Misi kami adalah sumber daya kreatif dengan alat yang dapat mereka gunakan untuk proyek mereka, mengajari mereka apa yang kami ketahui, dan secara konsisten bahan bakar mereka.
Bagaimana untuk mendapatkan gambar gratisnya? Kamu cukup masukan email/ register untuk mendapatkan gambar secara gratis setiap bulannya. Gambar yang disediakan banyak sekali!
Kunjungi Death to The Stock Photo disini
Kunjungi Death to The Stock Photo disini
4. Flickr
Photo by Hans Borres on Flickr
Flickr adalah platform berbagi foto dan jejaring sosial tempat pengguna mengunggah foto untuk dilihat orang lain dan dapat kita gunakan foto tersebut secara bebas.
Gambar yang ada disini semuanya memiliki High Resolution, jadi sangat keren jika untuk mempercantik kebutuhan visual kamu.
Kunjungi Flickr disini
Kunjungi Flickr disini
5. Pexels
Photo by Karyme Franca on Pexels
Pexels menyediakan foto stok berkualitas tinggi dan benar-benar gratis dengan lisensi Creative Commons Zero (CC0). Semua foto diberi tag dengan baik, dapat ditelusuri, dan juga mudah ditemukan melalui halaman penemuan. Terdapat lebih dari 40.000 stok foto gratis yang disediakan oleh Pexels.
Kunjungi Pexels disini
Kunjungi Pexels disini
Itu dia rekomendasi lima situ web yang menyediakan gambar gratis dengan resolusi tinggi yang dapat kita nikmati secara gratis tanpa bayar. Kalau menurut Kamu ada website lainnya, jangan lupa untuk komentar beritahu admin!